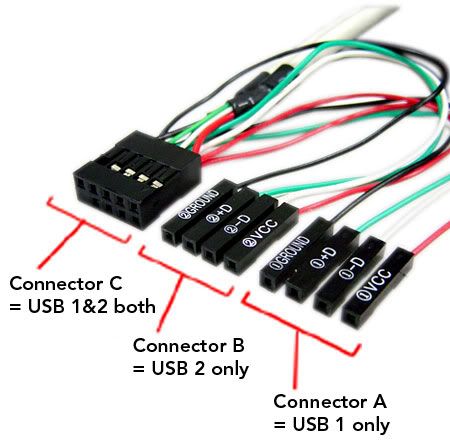PEMASANGAN KABEL JARINGAN [LAN]
v Alat
yang digunakan :
Ø TANK CRIMPING
Ø KABEL TESTER
Ø KONEKTOR RJ 45
Ø
KABEL UTP
KATEGORI 5



v Cara Pemasangan Kabel :
·
Perlu
anda ketahui bahwa kabel UTP memiliki 4 pasang kabel kecil didalamnya yang
memiliki warna yang berbeda. 4 pasang kabel itu adalah:
Pasangan 1 : Putih/Biru dan Biru,
Pasangan 2 : Putih/Oranye dan Oranye,
Pasangan 3 : Putih/Hijau dan Hijau,
Pasangan 4 : Putih/Coklat dan Coklat
Pasangan 1 : Putih/Biru dan Biru,
Pasangan 2 : Putih/Oranye dan Oranye,
Pasangan 3 : Putih/Hijau dan Hijau,
Pasangan 4 : Putih/Coklat dan Coklat
Pemasangan
kabel UTP sendiri terbagi dua jenis. Straight Through dan Cross Over.
Perbedaannya adalah:
1.
Straight
Through
Jenis terminasi ini paling sering dipakai pada LAN Ethernet 10BaseT, untuk menghubungkan PC dengan HUB atau SWITCH, PC dengan outlet di dinding, ataupun untuk instalasi dari HUB ke outlet di dinding.
Secara warna, urutan kabel pada saat dipasang pada konektor RJ 45 adalah :
Pin 1 : Putih/Oranye
Pin 2 : Oranye
Pin 3 : Putih/Hijau
Pin 4 : Biru
Pin 5 : Putih Biru
Pin 6 : Hijau
Pin 7 : Putih/Coklat
Pin 8 : Coklat
Jenis terminasi ini paling sering dipakai pada LAN Ethernet 10BaseT, untuk menghubungkan PC dengan HUB atau SWITCH, PC dengan outlet di dinding, ataupun untuk instalasi dari HUB ke outlet di dinding.
Secara warna, urutan kabel pada saat dipasang pada konektor RJ 45 adalah :
Pin 1 : Putih/Oranye
Pin 2 : Oranye
Pin 3 : Putih/Hijau
Pin 4 : Biru
Pin 5 : Putih Biru
Pin 6 : Hijau
Pin 7 : Putih/Coklat
Pin 8 : Coklat
**->
Urutan ini berlaku sama pada 2 sisi kabel.
2.
Cross Over
Kabel jenis ini biasanya dipakai untuk menghubungkan HUB/SWITCH dengan HUB/SWITCH yang lain.
Urutan pemasangan :
Salah satu sisi kabel diterminasi sesuai dengan standard “Straight Through”, sedangkan sisi kabel lainnya, dilakukan “Cross-Over”, sbb :
Pin 1 : Putih/Hijau
Pin 2 : Hijau
Pin 3 : Putih/Oranye
Pin 4 : Biru
Pin 5 : Putih/Biru
Pin 6 : Oranye
Pin 7 : Putih/Coklat
Pin 8 : Coklat
**-> Harap diingat bahwa yang di-cross-over hanya salah satu sisi kabel saja.
Kabel jenis ini biasanya dipakai untuk menghubungkan HUB/SWITCH dengan HUB/SWITCH yang lain.
Urutan pemasangan :
Salah satu sisi kabel diterminasi sesuai dengan standard “Straight Through”, sedangkan sisi kabel lainnya, dilakukan “Cross-Over”, sbb :
Pin 1 : Putih/Hijau
Pin 2 : Hijau
Pin 3 : Putih/Oranye
Pin 4 : Biru
Pin 5 : Putih/Biru
Pin 6 : Oranye
Pin 7 : Putih/Coklat
Pin 8 : Coklat
**-> Harap diingat bahwa yang di-cross-over hanya salah satu sisi kabel saja.
v Cara
Pengetesan :
·
Setelah
kabel dimasukkan ke konektor, lalu klem (jepitlah) konektor dengan tang klem
hingga terminal-terminal menjepit kabel dengan kuat.
·
Pasang
kedua ujung kabel dengan konektor, lalu lakukan pengujian dengan menggunakan kabel
tester.
Setelah berhasil melakukan pemasangan kabel pada konektor dengan pengetesan dengan kabel tester, hubungkan dua buah PC dengan kabel tersebut.
Catatan :
Untuk menguji apakah ada hubungan antar PC dalam jaringan, Anda dapat menggunakan perintah ping nomor IP peserta jaringan lain. Biasanya keber- hasilan pemasangan kabel dapat pula dilihat dari lampu pada landcard atau HUB yang menyala.
Setelah berhasil melakukan pemasangan kabel pada konektor dengan pengetesan dengan kabel tester, hubungkan dua buah PC dengan kabel tersebut.
Catatan :
Untuk menguji apakah ada hubungan antar PC dalam jaringan, Anda dapat menggunakan perintah ping nomor IP peserta jaringan lain. Biasanya keber- hasilan pemasangan kabel dapat pula dilihat dari lampu pada landcard atau HUB yang menyala.